Installing a Flash DIMM in a Hewlett Packard
LaserJet 2100/2200
If you have
not already done so, print a configuration page by
pressing the GO (big button) and JOB CANCEL (small button)
buttons firmly at the same time to find out how much memory
is installed in the HP LaserJet 2100 series printer before
adding more memory. 
Note: If you are replaceing an eForm chip, look for
the slot with the 2MB ROM DIMM under the "installed personallities
and options" list on that configuration page. The slots
are numbered from back to front. Remove the old chip before
installing the new.
-
After the configuration page is printed, turn the printer
off and disconnect the power cord.
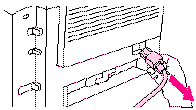
-
Open the interface cable door by pressing on the release
tabs. Disconnect all interface cables.
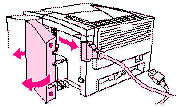
-
Open the top cover.
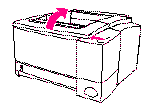
-
Press the release button and slide the right side panel
forward until the alignment arrows line up. If the case
sticks, shake it and if that doesn't work, try lifting
the printer up a little and dislodging the case on the
bottom.
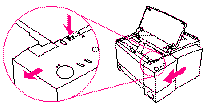
-
Pull the panel away from the HP LaserJet 2100 series printer,
exposing the available slots.
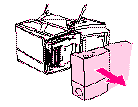
-
Remove the eForm chip from the silver antistatic package.
Leave any identifying stickers in place.
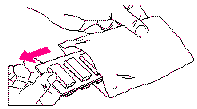
-
Holding the eForm chip by the edges, align the notches
on the connector edge of the eForms chip with the nubs
in the slot. (Check that the locks on the top and bottom
of the slot are open.)
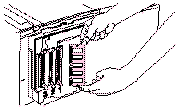 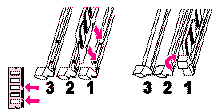
NOTE:
For best results, use the slots in numerical (back to
front) order.
-
Press the eForms chip straight into the slot (press firmly).
Make sure that the locks on each side of the DIMM snap
inward into place. (To remove a DIMM, the locks must be
released.)
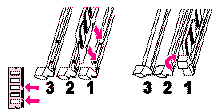
-
To replace the side panel, line up the alignment arrows
and slide the panel backwards until the release button
latches into place. Close the top cover.
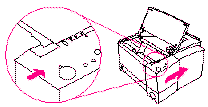
-
Reinstall the interface cable(s) and power cord. Turn
on the HP LaserJet 2100 series printer.
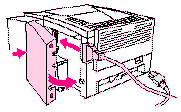
Checking memory installation
To verify that
DIMMs are installed correctly:
-
Turn on the HP LaserJet 2100 series printer. Check that
the printer control panel displays the Ready light after
the printer has gone through the startup sequence. If
an error message appears, a DIMM may have been incorrectly
installed.
-
Print a configuration page by pressing the GO and JOB
CANCEL buttons simultaneously.
-
Check the Installed Personalities and Options section
on the configuration page and compare it with the configuration
page printed before the DIMM installation. Your 2MB ROM
should appear next to one of the DIMM Slot entries.
If the DIMM
does not appear:
- The DIMM
may not be installed correctly (repeat the installation
procedure).
- Try another
DIMM slot.
- The DIMM
may be defective (contact us for replacement).
If you have a third tray (second pull out tray) it can
be loaded with plain white paper and the pull down tray
in the front can be closed. You will need to power off the
printer and turn it back on before the new tray will be
recognized by the printer and used.
The Registration / Keypacket stock should be installed
in the pull-out tray face down, with the top of the form
to the front of the printer.
Known Issues:
Have to push the button to get each page to print:
This printer has a history of suddenly deciding
that the Multipurpose tray (the one that pulls down from
the front of the printer) is to be used as a manual feed
tray. After printing a job, the printer will set and flash
its light until you press the Go button. It will then pull
from the front tray no matter where you told it to print
from. I've see it do this even when the config page (printed
by pressing both the Go and Job Cancel buttons at the same
time while the printer is ready) clearly shows that MANUAL
FEED is OFF. The solution is to cold reset the printer to
factory defaults.
To cold reset the printer to the factory defaults:
- As per HP: turn it off, and then hold down the "Job
Cancel" key (the small one) for 10 seconds while turning
the printer back on.
- Turn printer off, and hold down the rear button.
Power printer on and continue holding the button. Wait
until all the lights quit flashing and the printer quits
making noise, it might take a couple of minutes."
Paper doesn't pull from the bottom tray, printer indicates
a jam but no paper in the printer or paper only partialy
fed from the bottom tray:
After excessive use, the pickup "foot" may become
worn on the bottom exibiting a flat spot or reduced depth.
Cleaning, movement or replacement of this part will be required
for continued, normal operation.
|